如何设置自定义帖子模板(不需要编码)
一个循序渐进的教程,使用自定义文章类型,自定义字段和自定义文章模板…所有这些都不需要任何编码。
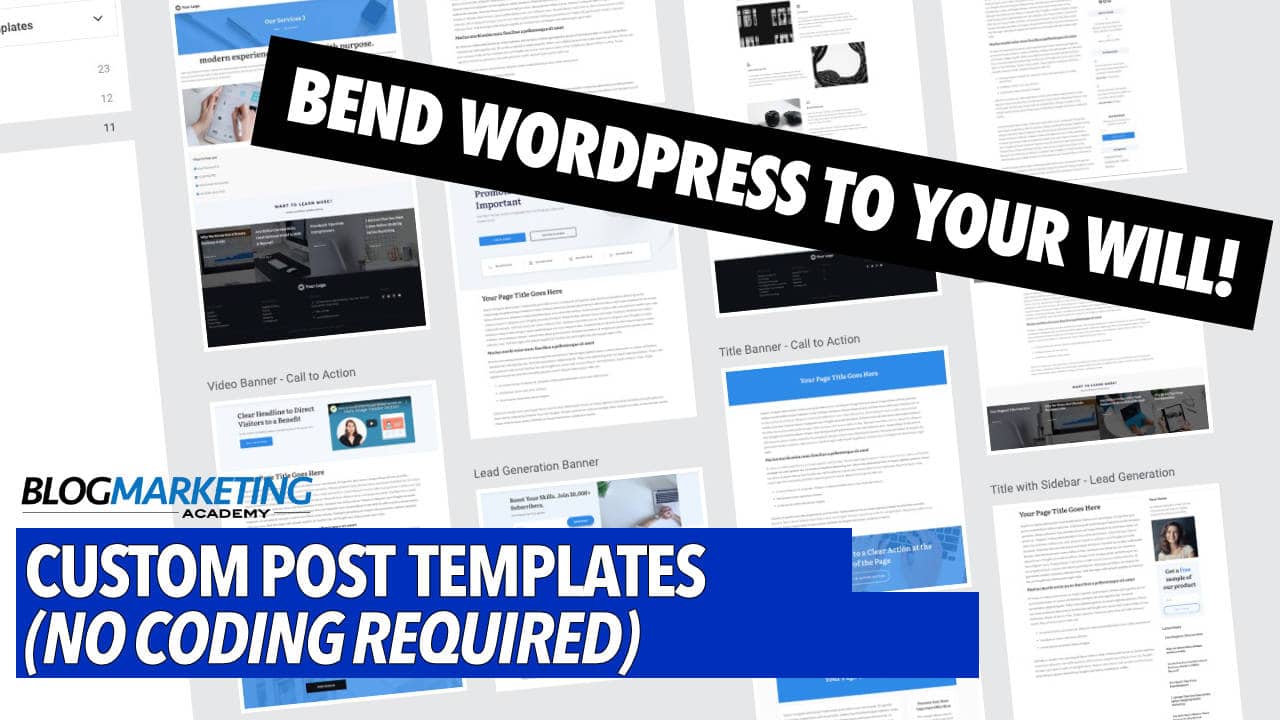
很多人都没有意识到Wordpress到底有多灵活。他们没有意识到它几乎可以变成你想要的任何东西。
你看,大多数使用Wordpress的人都知道它有帖子和页面。这是默认的。许多人甚至不知道两者有什么区别。
但是,帖子和页面并不是你唯一可以做的事情。
你也可以设置自定义的帖子类型。几乎任何你想要的目的。你甚至可以设置自定义模板,让它们看起来像你想要的。
而且,你知道所有这些都可以在不进行任何实际编码的情况下完成吗?你不需要开发人员。
在这篇文章中,我将教你如何设置自定义文章类型,完成一些自定义字段,然后自定义模板来控制它们的外观。
在任何地方我都不需要写一行代码。
You’re going to learn some of the things that make Wordpress so flexible. So, let’s go…
什么是职位类型?
如上所述,Wordpress默认提供两种文章类型:页面和文章。
通常,posts用于博客文章,page用于不显示在博客中的核心页面。关于页面和联系页面之类的东西。
在技术层面上,帖子和页面之间没有区别。它只是一种内容。无论什么类型的内容,都存储在Wordpress数据库的同一个地方。从字面上看,文章和页面在技术层面上的唯一区别是添加到数据库记录中的“类型”。一个是post,另一个是page。就是这样。
Wordpress设置为在管理面板中分别显示它们。
但是,你不局限于2个帖子类型。你可以想做多少就做多少。为了任何目的。
例如,每当一个插件为Wordpress添加菜单选项来管理不同种类的东西时,它实际上所做的只是添加自定义的文章类型。如果你安装了WooCommerce来运行一个在线商店,所有的产品都是定制的帖子类型。如果设置了事件管理器插件,则每个事件都是自定义发布类型。
所以,帖子类型可以是任何类型的内容。
而且建立新的网络也很容易。但是…
为什么你想要自定义帖子类型
在大多数情况下,您安装的插件将创建适合插件目的所需的任何自定义发布类型。
然而,有时你想创建自己的。
自定义文章类型对于你想要列出、管理或格式化的任何内容都是非常有用的。
在实验室里,我为我们的视频库使用了自定义的帖子类型。我能够管理所有的视频记录(办公时间,研讨会等)在他们自己的存储库....用它自己的类别结构完成。我对我们的文档库也做了同样的事情,我用它来下载PDF文件。
我不希望这些事情与博客文章一起管理。我希望它们格式不同。所以,这就是为什么我把它们设置为自定义帖子类型。
我要建立什么(并向你展示)
在博客营销学院的公共网站上,我将在实验室的课程库中使用并设置专门用于课程的简单登录页集合。万博maxbetx网页版
所以,我要为这些课程创建一个自定义的帖子类型。万博maxbetx网页版这是为什么…
- 将这些课程页面与网站的所有其他页面分开管理更容易。
- 我将能够按照我认为合适的方式对这些页面进行分类或标记,从而允许我以任何我认为合适的方式列出和显示课程页面。
- 我可以设置特定于课程的自定义字段,我不需要其他任何东西。万博maxbetx网页版
- 我可以为每门课程设置一个自定义模板。这意味着我不必想办法把销售文案塞进标准的页面模板中。
我来告诉你我是怎么做的。不需要编码。这一切最终都会有意义(希望如此)。
准备工具
当涉及到Wordpress时,总是有多种方法来做事情。但是,我想使用一种不需要编码并且任何人都可以完成的解决方案。
所以,这是我将使用的:
- 自定义帖子类型UI。这个插件为在Wordpress中添加/编辑自定义文章类型提供了一个简单的界面。
- 高级自定义字段.这个插件允许你在Wordpress中添加自定义字段。我将使用它来创建特定于我的在线课程的字段,然后输出到我的模板中。万博maxbetx网页版
- Thrive Theme Builder.这是我在这个网站上使用的主题平台。我将用它来为我的在线课程登陆页面建立一个自定义模板。你可以在这里阅读我对Thrive Themes的完整评论。
好的,我们开始吧……
创建自定义Post类型
一旦您激活了Custom Post Type UI插件,您将看到“CPT UI”菜单选项。点击添加/编辑文章类型。
在这个屏幕的“Add”选项卡中,我们将有我们需要输入的基本字段来创建我们的帖子类型:
- Post Type段塞。这是这个帖子类型的一个简单的、由字母数字组成的内部标识符。它将显示在this类型的url中。
- 复数标签。此职位类型名称的复数形式。
- 单一的标签。同样,帖子类型名称的单数形式。
因为我正在为我的课程库创建一个自定义的帖子类型,我设置它们如下:

在这个屏幕上有很多额外的设置,如果你愿意,你可以设置。在几乎所有情况下,您都可以将其全部设置为默认值。但是,在某些情况下,您可能需要进一步控制。
例如,在“支持”部分,你可以启用/禁用该文章类型的某些特性。
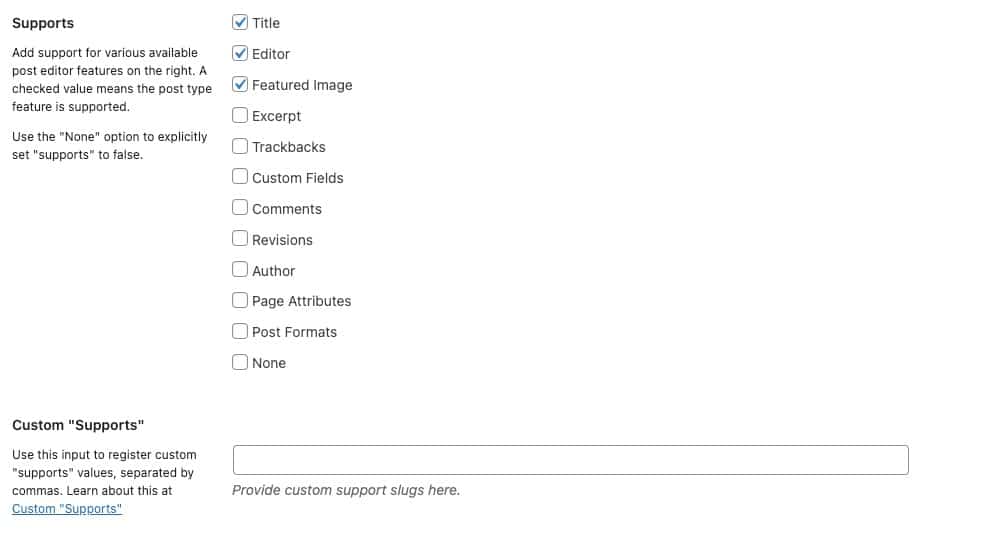
例如,如果你想禁用主编辑器,只显示你的自定义字段,你可以通过取消选中“编辑器”来实现。
一旦你点击按钮保存这篇文章类型,你会在你的Wordpress管理菜单中看到它作为一个可用的选项。
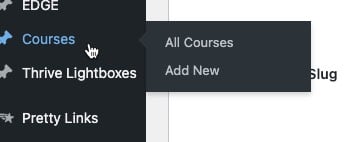
使用类别或标签与您的自定义帖子类型
如果你想按类别或标签来组织你的自定义帖子类型,你也可以这样做。
在CPT UI中,点击“添加/编辑分类法”。
分类法只是内容的组织结构。它可以是类别或标签。您可以对多种文章类型使用通用分类法,也可以创建一个特定于新文章类型的新分类法。
基本上,创建分类法的过程与创建帖子类型非常相似。需要添加的一点是,您需要将分类法“附加”到您想要使用它的帖子类型上。

除非你打算按类别显示你的自定义帖子类型,否则我不会为此烦恼。因为我使用这个帖子类型只是课程的登陆页,我没有使用分类法。
将来,我可能会决定为我的课程登录页建立一个分类。这样做将允许我按类别查询和筛选课程。万博maxbetx网页版例如,我可以在整个网站的任何博客内容上显示相关课程的自定义列表。万博maxbetx网页版
用自定义字段自定义我们的文章类型
到目前为止,我们创建了post类型。但是,默认情况下,它与其他页面没有任何不同。我们会使用自定义字段进行自定义。
对于我的课程登录页,我有一些有用的自定义字段:
- URL到购物车来订购课程。
- 课程的价格
- 课程的简短描述。
如果我想在每个视频上使用一个销售视频,我可以为视频嵌入代码包括另一个自定义字段。真的,它是关于任何有用的东西。
我将使用Advanced custom fields插件创建这些自定义字段。一旦插件被激活,你会有一个新的菜单选项“自定义字段”。
我们将创建一个新的Field Group。我把我的课程称为“课程领域”只是为了描述。然后我将在这个字段组中添加3个字段:
- 车的URL。设置为URL字段类型,这样就可以在Thrive Theme Builder中访问链接。
- 简短描述。我决定使用一个简单的文本字段,因为我想在我的模板中使用它作为一种子标题来描述课程。
- 课程的价格。我的购物车会向他们收取课程的费用。这样我就可以在登陆页面上显示价格。
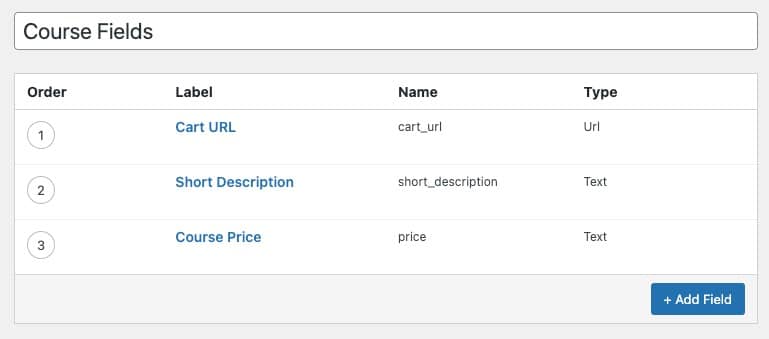
在Location部分,我们告诉Wordpress我们希望这些字段只在文章类型为“Course”时显示,这很重要。在本例中,您将把字段分配给您的文章类型。
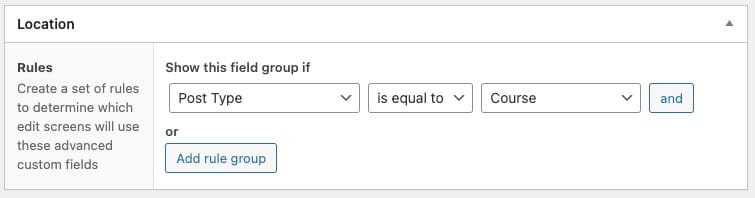
一旦你保存了这个字段组,你可以为你的自定义文章类型切换到“添加新”屏幕,你会看到字段已经就位。

如果你想添加额外的字段或做任何更改,你总是可以回到字段组,做这些更改,然后回到发布屏幕,看看字段是什么样子。
现在,您已经创建了一个自定义的文章类型,并添加了自定义字段,无论您的目的是什么。我的想法是简单的课程登录页。你的可能会不同。
但是,现在,我们必须在网站的前端显示这些东西。所以,让我们实现它……
在主题中设置显示模板
我在这个网站上使用Thrive Theme Builder。这个平台的强大之处在于,您可以使用可视化构建器从管理面板中控制主题的几乎所有方面。
不编码。没有PHP文件或复杂的子主题。这一切都是通过管理面板完成的。
主题生成器也可以用来设置自定义帖子类型的不同的帖子模板。我们就这么做吧……
去繁荣仪表板>繁荣主题生成器。然后,转到模板部分。默认情况下,你会看到你的标准帖子、页面等的“核心模板”。

要创建一个新的文章类型模板,点击“添加新”。给模板起一个名字。
该模板将是“单个”模板,而不是“列表”模板。单个模板用于一次显示单个内容。List模板用于显示清单。
在内容类型下拉菜单中,选择你的自定义文章类型。至于你的帖子格式,选择它是一个标准模板,视频还是音频。通常,您只使用Standard。
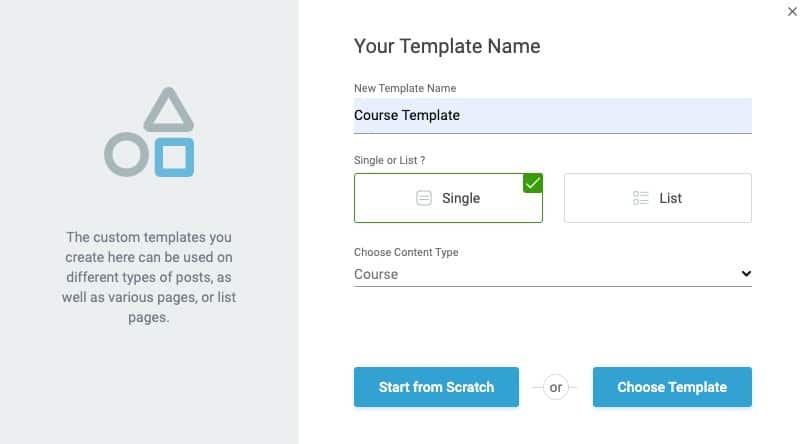
现在,您有两个选项来创建这个模板。你可以从一个空白的画布开始,从头开始构建你自己的,或者你可以使用一个模板作为基础。更有可能的是,您希望从模板开始。这样更简单。
在下一个对话框中,您将看到一堆可以用作起点的模板。最有可能的是,您将首先看到它们内置的云模板。
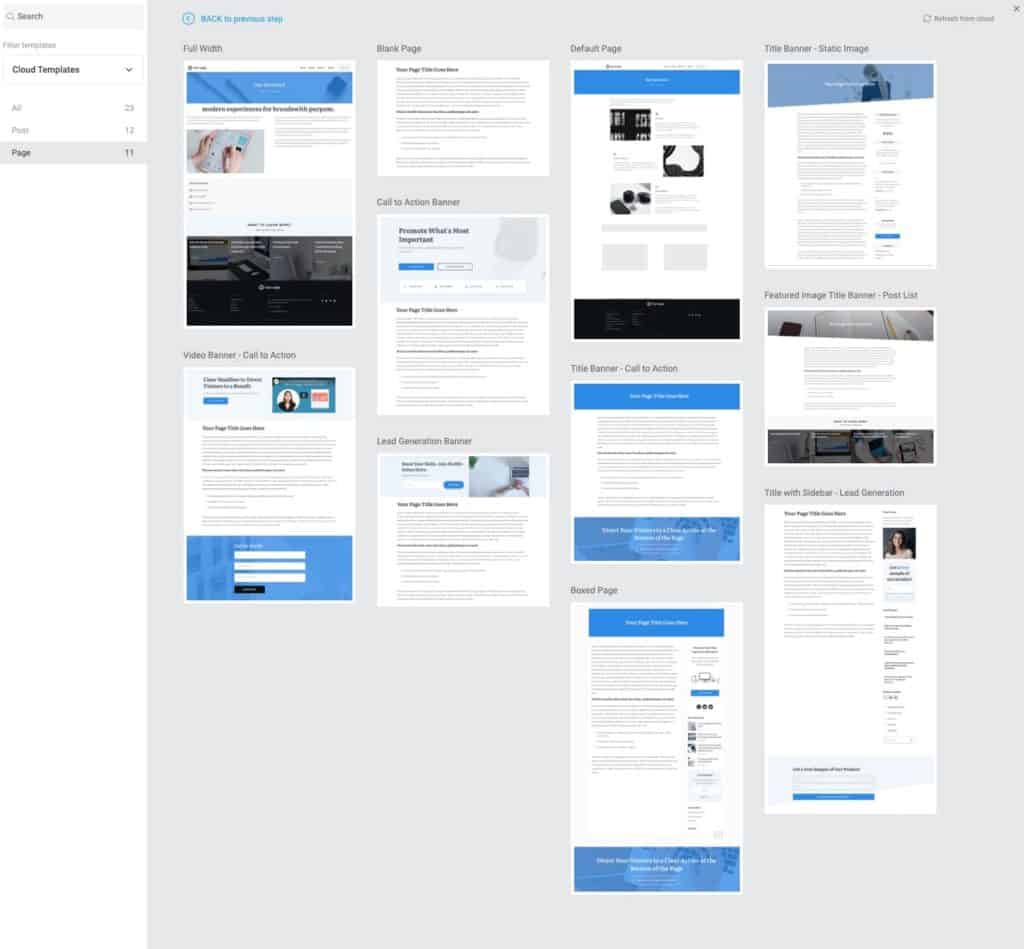
如果你想使用任何你自己的模板作为起点,而不是他们的,只需在左上角的下拉菜单中选择“保存的模板”。然后,您将看到您可以使用的来自主题的现有模板。如果您希望在不重新创建内容的情况下将一堆自定义转移到新模板中,这尤其方便。
保存模板后,您将拥有此课程类型的默认模板。在我的情况下,我有一个模板,我的帖子类型“课程”。
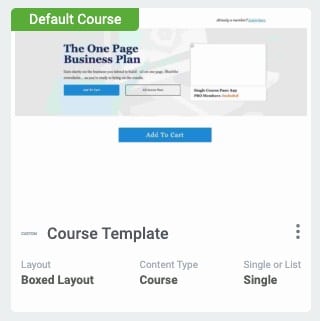
接下来,只需单击模板打开可视化编辑器,就可以开始根据自己的喜好编辑它了。
编辑自定义帖子模板
使用Theme Builder,您可以使用他们的Thrive Architect平台来可视化地编辑模板的任何方面。
需要记住的是,这是一个THEME模板,而不是单个页面。这意味着模板的某些方面需要是动态的。它将在不同页面之间变化,但使用相同的模板。
这不是关于如何使用Thrive Architect或可视化构建器的完整教程。但是,知道如何插入动态文本是很重要的。更具体地说,插入为帖子类型创建的自定义字段。
下面是我正在进行的模板,描述了数据的来源:
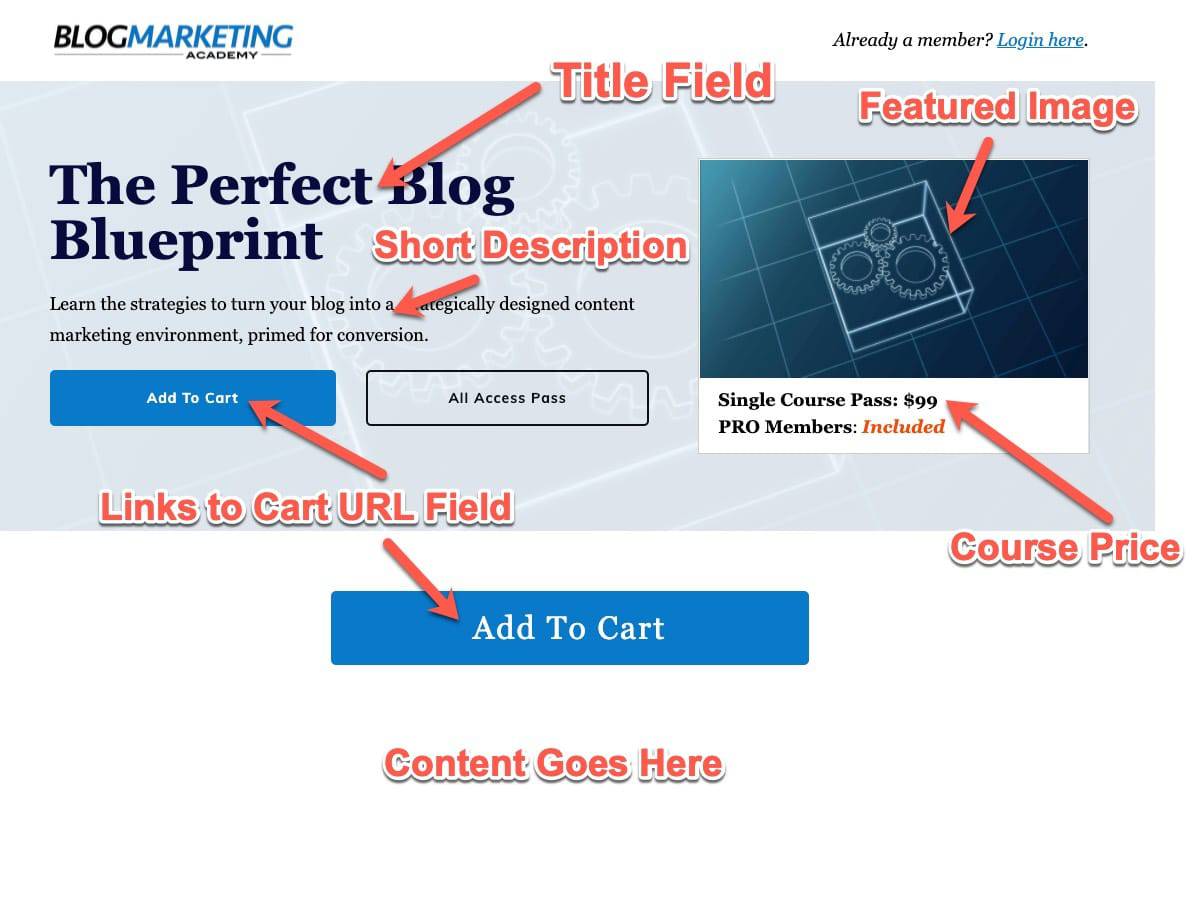
若要在模板中插入动态文本,可以使用其中之一。预构建的可拖拽组件(如Post Title),或者只是使用标准的文本组件。
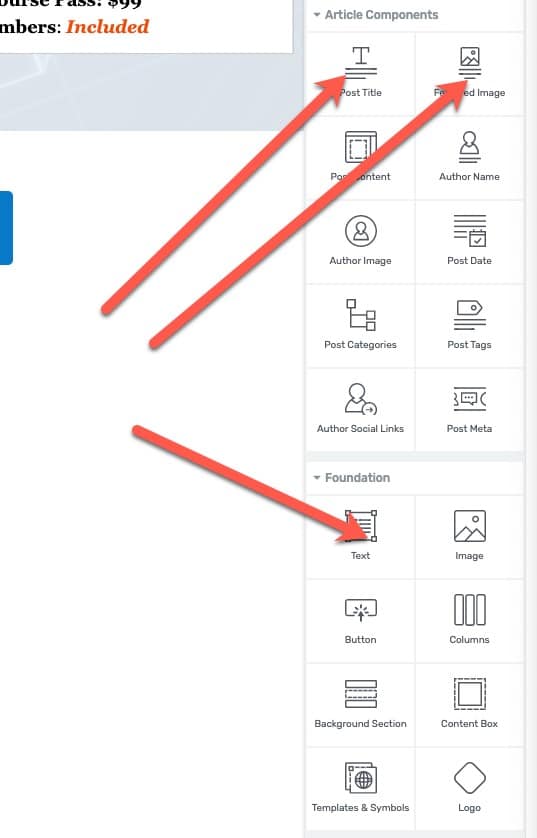
当使用文本组件时,工具栏将显示一个小的动态图标。您可以使用它来选择希望在该位置使用的动态字段。

现在,动态文本的数据源之一是“自定义字段”。一旦选择,你会看到任何文本自定义字段,你为这个帖子类型设置。
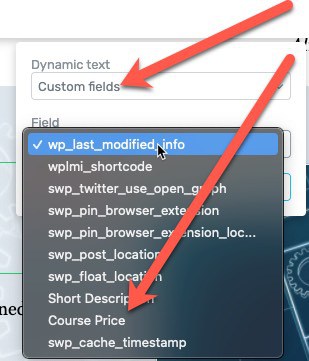
您可能会在那里看到其他一些字段。有些是由其他插件添加的具有奇怪名称的内部字段。但是,在那里你会看到你自己的自定义字段,我们使用高级自定义字段设置。
现在,重要的是要知道Thrive Theme Builder将根据字段的类型在上下文中显示这些字段。事实上,以下是Thrive Themes中关于您在ACF中使用的字段类型如何与theme Builder中的主题组件匹配的细分:
注意:为了能够正确地使用自定义字段,您将需要一个特定的自定义字段类型,之前设置。这样你就可以在每个兼容元素中使用这些自定义字段类型,如下所示:
- “文本”元素→“文本”字段类型
- “超链接”→“URL”字段类型
- “Image”元素→“Image”字段类型
- “音频”元素→“文件”字段类型
- “视频”元素→“文件”字段类型,或“URL”字段类型
- “进度条”元素→“数字”字段类型,设置在0 - 100之间
- “填充计数器”元素→“数字”字段类型,设置在0 - 100之间
- “星级”元素→“数字”字段类型
- “Countdown”元素→“Date Time Picker”字段类型
- “谷歌Map”元素→“Text”字段类型之间没有空格的坐标(如-33.8346756,151.1904268)。
如果需要关于如何设置这些字段类型的详细信息,请参阅本文在这里.
因此,在插入动态文本时,使用文本字段类型。如果您想插入动态链接(例如按钮),请使用URL字段类型。对于动态图像,为图像字段类型。
对于我的模板中的按钮,你可以看到Cart URL自定义字段的动态使用:
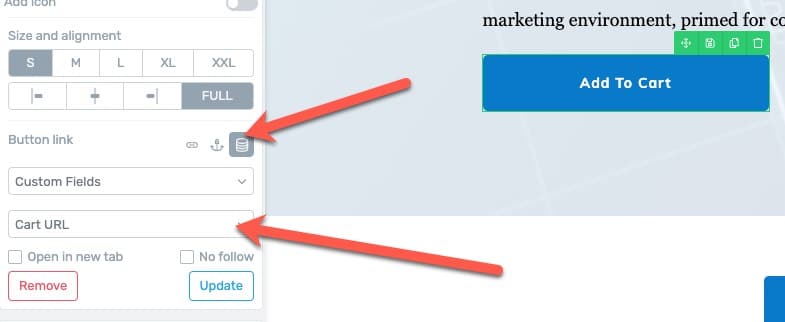
你有很大的灵活性。
让我们把它带回家
正如我希望你能看到的,通过使用正确的工具,你可以让Wordpress屈从于你的意愿,把它变成你想要的任何东西。
在这篇文章中,我使用了一个非常简单的例子,创建了一个简单的课程列表作为自定义文章类型,使我能够使用自定义模板作为课程登录页来显示它们。万博maxbetx网页版
这比试图使用Thrive Architect为每门课程手动构建一堆独立的登录页更容易、更灵活。我本可以这样做,但是使用自定义帖子类型允许我按照我想要的方式对课程进行分组和组织,并使用主题本身在所有课程中保持一致的设计。万博maxbetx网页版
回顾……
- 我们使用自定义文章类型UI插件来创建自定义文章类型。
- 我们使用高级自定义字段来添加我们想要使用的自定义字段,因为我们从来没有被Wordpress默认的字段所困。
- 我们使用Thrive Theme Builder轻松地(并且直观地)构建模板来显示这篇文章。类型。
我们做到了这一切,从来没有碰过一行PHP代码,编辑任何文件,使用FTP程序,或任何肯定会让大多数非极客感到困惑的东西。
同样的设置可以用于您想在站点上拥有的任何类型的自定义内容。


